意外と知らない!?iPhoneカメラを便利に楽しく使う方法。
スポンサーリンク
スポンサーリンク
普段から何気なく使っているiPhoneカメラ。実は凄く便利な機能があって、意外と使われてないというのが現状です。
そもそもiPhoneには取説がないので、機能を把握していない方も多いかと思います。
今回は、iPhoneカメラの便利で楽しい機能などを、写真付きで簡単にご説明しようと思います。

知って得する!iPhoneカメラの便利な機能と使い方。
筆者である僕(@ai1974s)は最近、もっぱらiPhoneカメラの撮影がメインで、一時期は一眼レフなど高価なものにも手を出しましたが、なんだかんだ言って手軽に撮影できるiPhoneカメラが一番活躍してるな~と思う今日この頃です。
そんなiPhoneカメラをもっと便利に楽しく使いこなして、「インスタなどのSNSに投稿しちゃいましょうよ」というのが今回の記事の内容となっています。
便利に使いこなす「iPhoneカメラ」の性能を最大限に引き出すテクニック。
iPhoneカメラには「タイムラプス」「スロー」「ビデオ」「写真」「スクエア」「パノラマ」と、その場の気分や状況に合わせて撮影スタイルを選ぶことが出来る、万能な機能が搭載されています。
今回は、その中からほんの一部ですが、筆者である僕自身が使ってみて「便利だな」と思ったiPhoneカメラの機能をご紹介します。
「スロー」や「ビデオ」など動画撮影時に使える静止画撮影。
動画撮影中に「今この場面を写真に収めたい」ってときもあると思います。
iPhoneカメラは動画撮影中にも簡単に「その瞬間」を写真に収めておく機能があります。
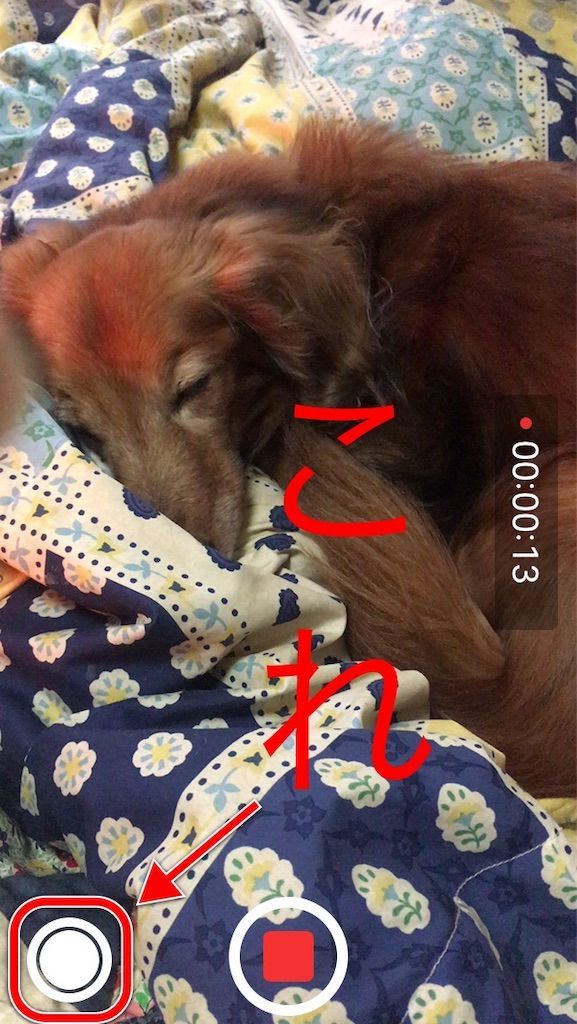
↑↑しかもこれ、無音でシャッターが切れるので、シャッター音を気にせずに写真撮影をすることが出来る優れものです。
シャッター音がしないため、撮影出来ているのかわからないですが、ちゃんと撮影出来ているはずです。
そのため、インスタなどのSNSに「動画」だけでなく、その場で切り取った写真も一緒に投稿出来るのでとても便利な使い方が出来ます。
iPhoneカメラのLive Photos(ライブフォト)はインスタなどのSNSに投稿ができる。
iPhoneカメラの上部真ん中にあるライブフォトのマークをタップ↓↓
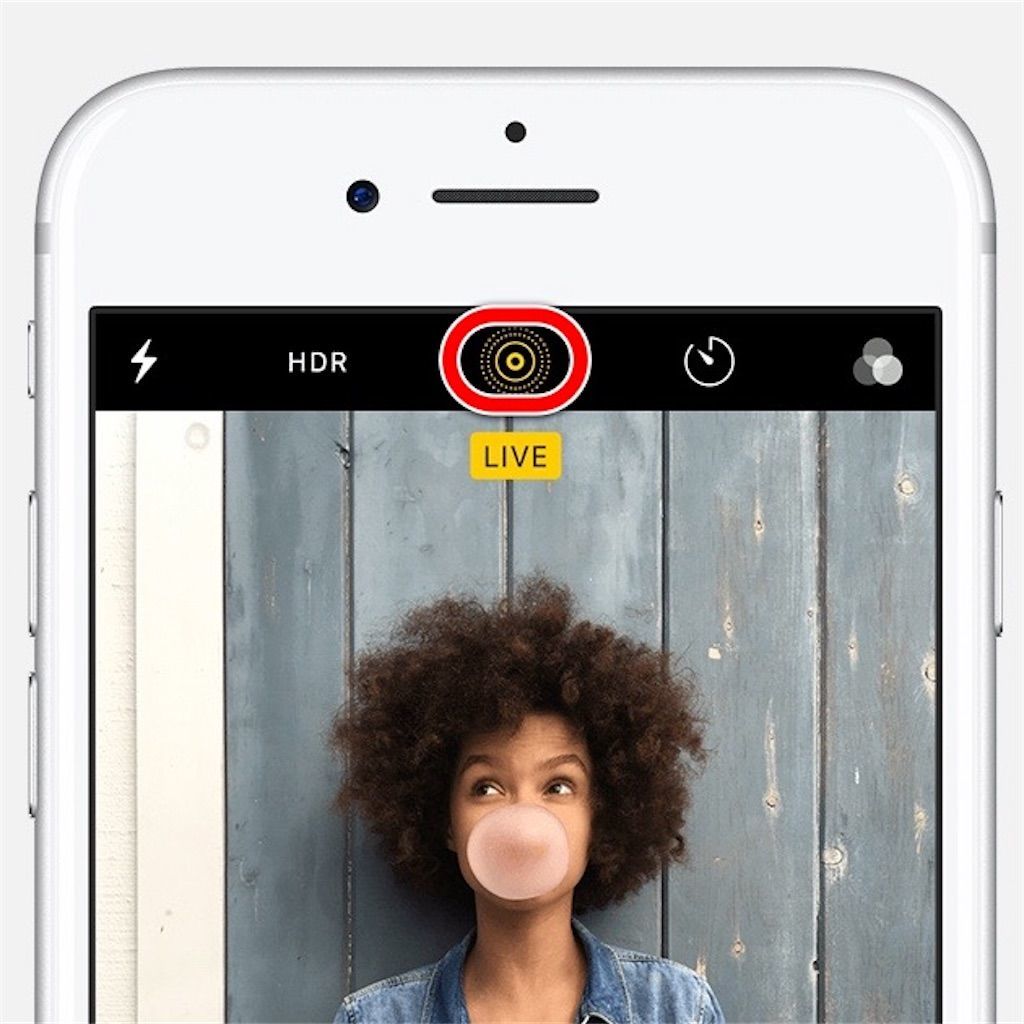
iPhoneユーザーなら一度は使ったことがあると思う機能の一つですが、意外と知られていないのがこれ、インスタなどのSNSに投稿出来るんです。
ライブフォトは僅か3秒の動画ですが、Googleのアプリ「Motion Stills」を使えばより簡単にiPhoneライブフォトを動画に変換することが出来ます。
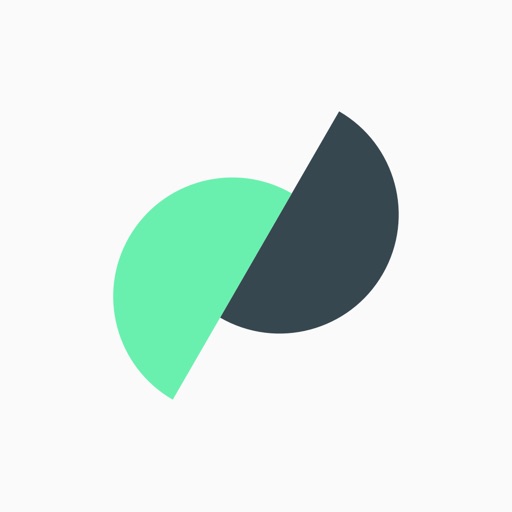
ついつい(笑) pic.twitter.com/Sf2I1HEurH
— ai(井上篤) (@ai1974s) 2019年2月9日
せっかく撮ったiPhoneのライブフォトも、インスタなどのSNSなどに投稿できないのはもったいないですし、時には思いがけないものが撮れたりしますから、これを機会に是非ともiPhoneライブフォトの投稿を楽しんでみて下さい。
iPhoneカメラを上手に活用するための「HDR」と「AE/AFロック」
まずはiPhoneカメラの撮影の際に、露出の異なる写真を同時に3枚撮り、それぞれの良い部分だけを合成して1枚に仕上げる「HDR(ハイダイナミックレンジ)」。
iPhoneカメラでは、実際に撮影した景色が明るすぎたり、暗すぎたりすることがありますが、HDRは目で見ている景色により近づけるよう調整してくれる機能です。
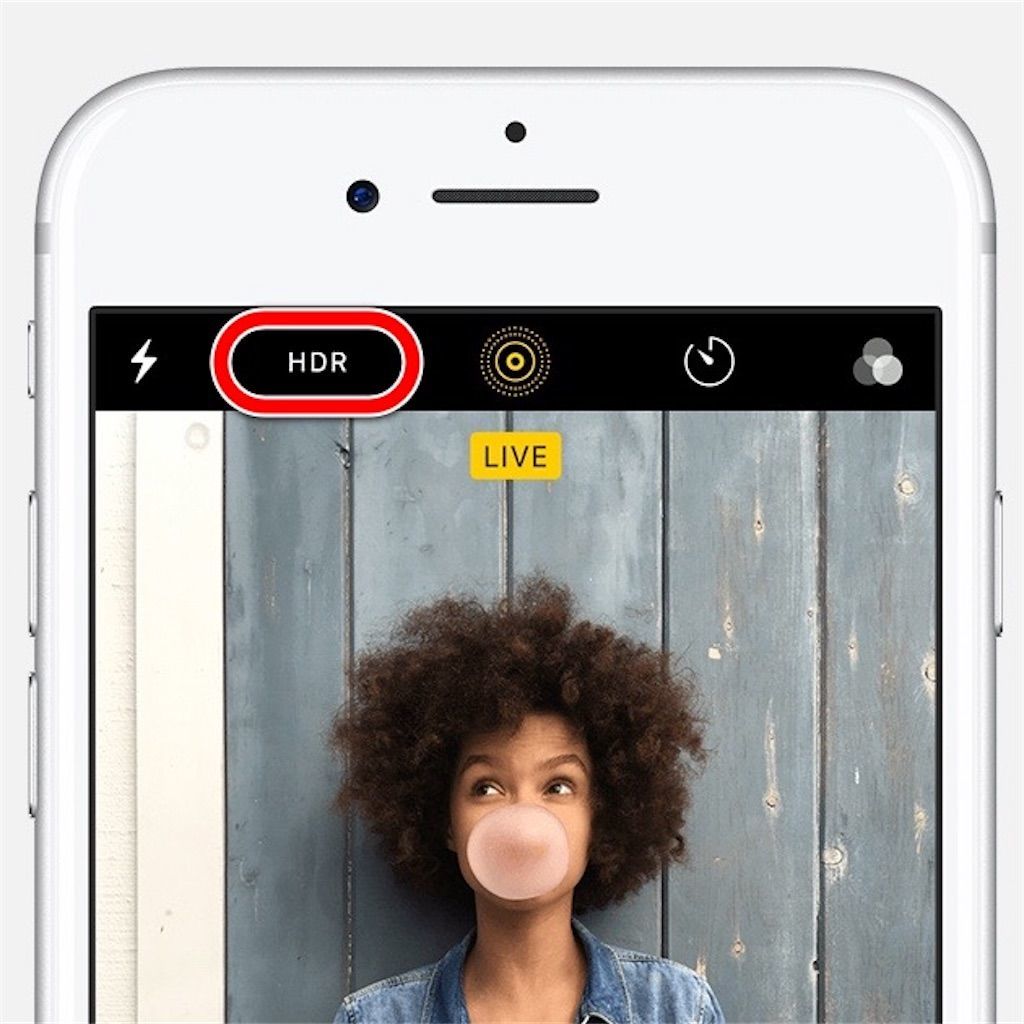
iPhoneカメラを起動すると、通常は「自動」になっているはずです。
ここぞというときはこの「HDR」をオンにしたり、オフにしたりして使います。


一見、大差ないようにも見えますが、「HDR」有りに比べて無しのほうは全体的に白っぽく、有りのほうはより自然体に近い感じになっています。
また、これに加えて「AE/AFロック」は撮影対象物のピントを合わせたり、明るくしたり暗くしたりと、自分好みの写真撮影をすることが出来ます。
「AE/AFロック」は黄色い四角い枠(フォーカス)と太陽のようなマーク(露出補正)が出てくると思います。


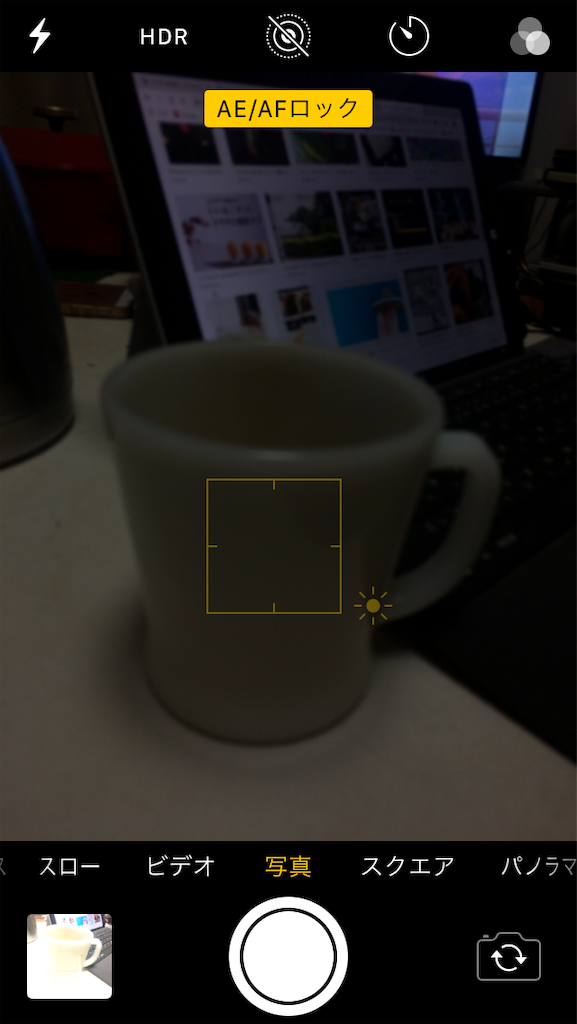
このようにiPhoneカメラでは自分好みのピント合わせや明暗調整も可能です。
インスタなどのSNSの投稿にはiPhoneカメラ撮影のスクエアがおすすめ。
写真投稿アプリとして大人気のInstagram(以下インスタ)などは、iPhoneカメラによって撮影された写真が縦長の場合、途切れてしまいうまくいかないなんてことも良くある話です。
そのため、iPhoneカメラのスクエアはインスタなどではサイズ感もちょうどよく、使っている方も多くいます。
その代わり、撮影範囲がどうしても狭くなってしまうということは避けられません。
「そこをどうにか解決できないか」という状況に一役買ってくれるアイテムがあります。
今や、100均などでも買える「スマホ用広角レンズ」がおすすめです。
広角レンズというとスマホなどのインカメラで、「自撮り」などワイドな撮影に適していると人気のアイテムです。


これをiPhoneカメラにつけてスクエア撮影すると思った以上に広がります。


意外と知らない!?iPhoneカメラを便利に楽しく使う方法。(まとめ)
iPhoneカメラには色々と便利な機能が付いているので大変便利です。ここでは最後にちょっとおまけの機能を紹介しようと思います。
まずはiPhoneの設定を確認してみてほしいのですが、一般→アクセシビリティ→拡大鏡を開きます。
拡大鏡がオフになっていたらオンにして設定を閉じて下さい。そしたらホームボタンを3回押すと拡大鏡が表示されます。


是非一度お試しを(^_-)-☆
最後に
簡単にざっくりとご説明させていただきました。
iPhoneは操作自体は簡単ですが、取説が無い分、色々な機能があることを知らずに使っている方も多いと思います。
もちろんiPhoneの全機能を使い切る必要はないと思いますが、使える機能が増えるとやっぱり便利ですし楽しいものです。
今後も進化を続けるiPhoneをこまめにチェックして、便利な機能を見つけたら必ずブログ記事にしますので応援してもらえたら幸いです。

