【2018年度版】はてなブログのバックアップ方法とはてなブログ不具合の体験談(まとめ)
スポンサーリンク
スポンサーリンク
この記事は2018年9月に、僕のちょっとしたミスで当ブログのカスタマイズ中に不具合を起こしてしまい、カスタマイズをやり直すために長い時間を割いてしまった経験を自分自身の記憶用として、また、同じ境遇に陥って困ってしまわないようにはてなブログのバックアップをまだ実施していない方のために、わかりやすくお伝えしようと思い作成したものです。
おかげで僕の単純なミスではてなブログが不具合を起こすことを学べましたので、これを機にしっかりとバックアップを取り、いつでもどこでも立ち直れるようブログの管理をしていこうと実感しました。
そして今回、この記事を読んで「はてなブログのバックアップしてない」って方も、この機会に是非ともバックアップしておくことを強くおすすめします。
とても簡単!はてなブログのバックアップ方法
どうも、こんにちは! ai(アイ)です。
今回は先にも書きましたようにはてなブログのバックアップを実施するための方法を画像付きでわかりやすく説明しようと思います。
やろうやろうと思っても意外とおろそかにするのがバックアップです。
僕も本日(2018年9月15日)、カスタマイズしながらブログを確認する作業を繰り返していたらブログがまるっきり表示されないという事態に陥ったため、何が起こったのか理解できずに焦りました。
その体験談も含めてはてなブログのバックアップの大切さをこの場を借りて書き残しておこうと思います。
はてなブログが真っ白に‼ 何が起こったかわからずただ焦る‼
それはGoogleアドセンスのAMP自動広告設定を実施中に起こりました。
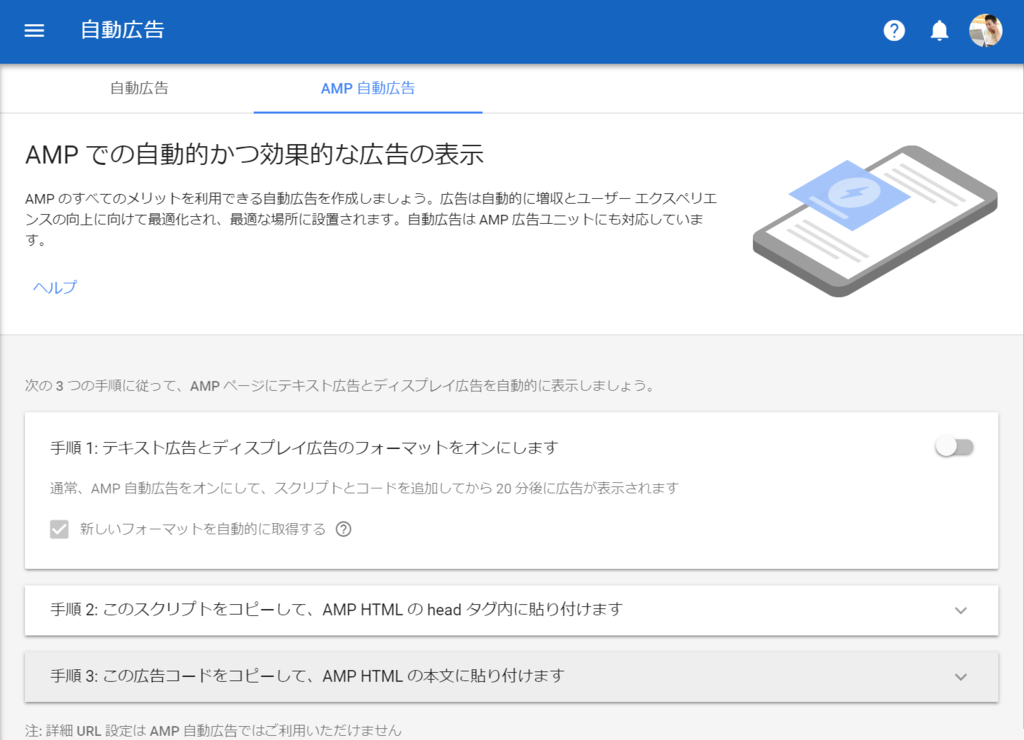
僕のブログにはすでにアドセンス広告を張り付けてあるのですが、今回はAMP自動広告を設定しようとはてなブログのheadタグ内に記述を行っていました。
AMP自動広告についてはこちら↓↓
その際に自身のはてなブログの設定画面の詳細設定のheadタグにてGoogleアドセンスを張り付けるわけですが↓↓

下にスクロールしてheadに要素を追加に記述するわけですが↓↓
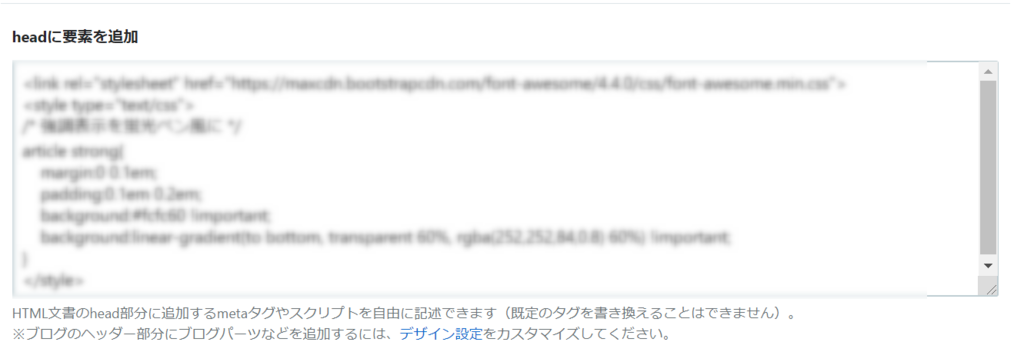
ここで記述ミスをしでかしてしまったのです。
僕のブログのhead内には今まで行ってきたコピペで出来るカスタマイズの記述がたくさん入っていました。
後でわかったのですが、この中の一部をうっかり消してしまい、AMP自動広告を上書きしてしまいました。
そのことに気づかずに作業を進めたため、どこをどう消してしまったかにも気づかずに黙々とカスタマイズをしてしまいました。
結果、僕はブログの出来栄えを確認する頃には他のカスタマイズも含めてhead内にコピペカスタマイズの記述をたくさん加えたことにより、ミスを見つけ出すことがわからない状況に陥り、軽くパニックになってしまいました(焦)
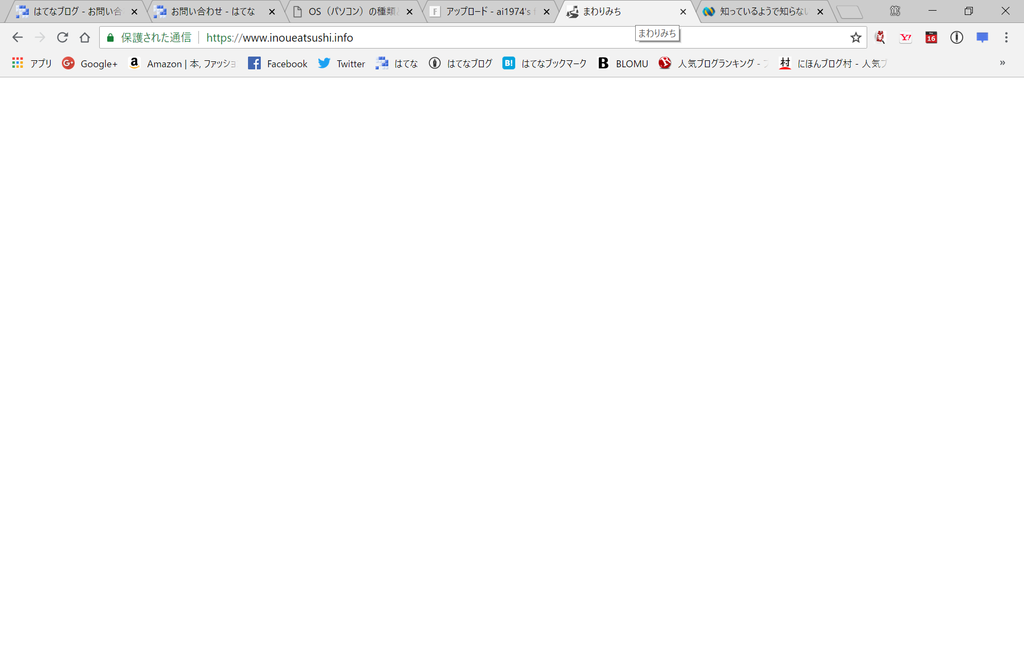
↑↑真っ白白すけに(汗)何が起こったのかこの時は理解できなかったです(泣)
HTMLが読めるわけでもなく、カスタマイズもほぼコピペ(汗)原因がどこにあるかもわからずにひたすら「はてなブログ 真っ白」などで検索するも原因解決に至らず、焦るばかりΣ(゚д゚lll)
4時間ほどあーでもない、こーでもないと原因究明に向けて試行錯誤してました。
1からやり直すことを覚悟してhead内の記述を全削除‼
カスタマイズはやり直すことを覚悟してhead内の記述を全て削除することにしました(泣)
おかげでブログは無事に再表示されたことが確認できましたが、ところどころカスタマイズ箇所がおさらばしていましたのでここから改めてカスタマイズのやり直しをしました。
そしてこの時に誓いました。
ブログのバックアップは必ず取ろうと(;^ω^)
そしてこのミスをブログとして書き残しておこうと思いました。
趙~反省です(汗)この記事を見た方も是非、バックアップをおすすめします!
では本題‼ はてなブログをバックアップしておこう‼
話が大分それてしまいましたが本題に入ります。
僕にとっては先に書いた失敗談から学んだことのほうが、重要だったような気もしますのでこちらのほうがオマケ的な感じになるかもしれませんw
それではブログの設定→詳細設定に進みバックアップを行っていく手順を説明いたします。
先ほどの画面を再利用してご説明します。

上記の詳細設定画面に入りましたら下にスクロールしてエクスポートの項目を表示してください。

エクスポートの項目の記事のバックアップと製本サービスをクリックします。
すると、「(ブログ名をエクスポートする)」という画面になりますので、リンクをクリックしてエクスポートします。
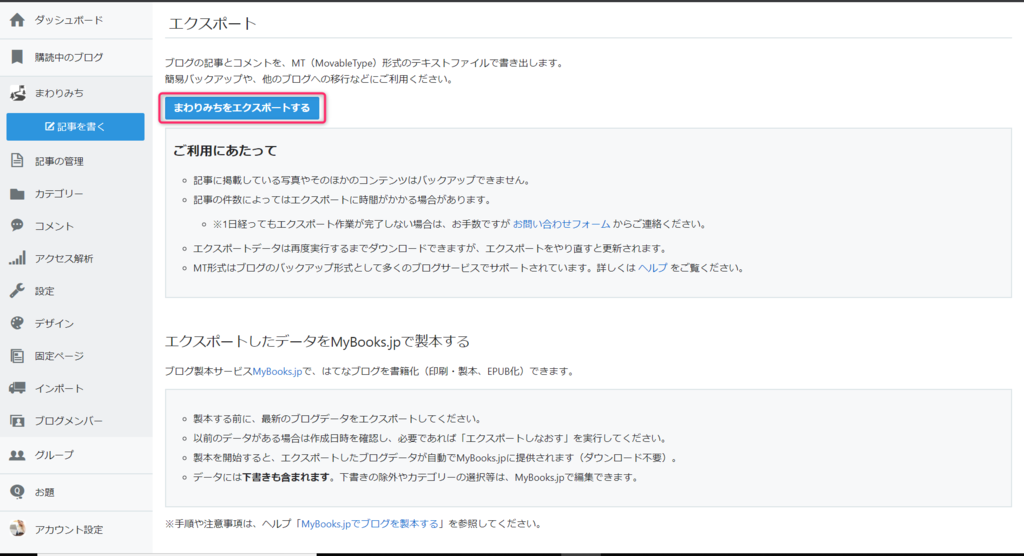
記事の件数などによって時間がかかるかもしれませんが、エクスポートが完了しましたら以下のような画面に切り替わり、エクスポートファイルをダウンロードできるようになります。
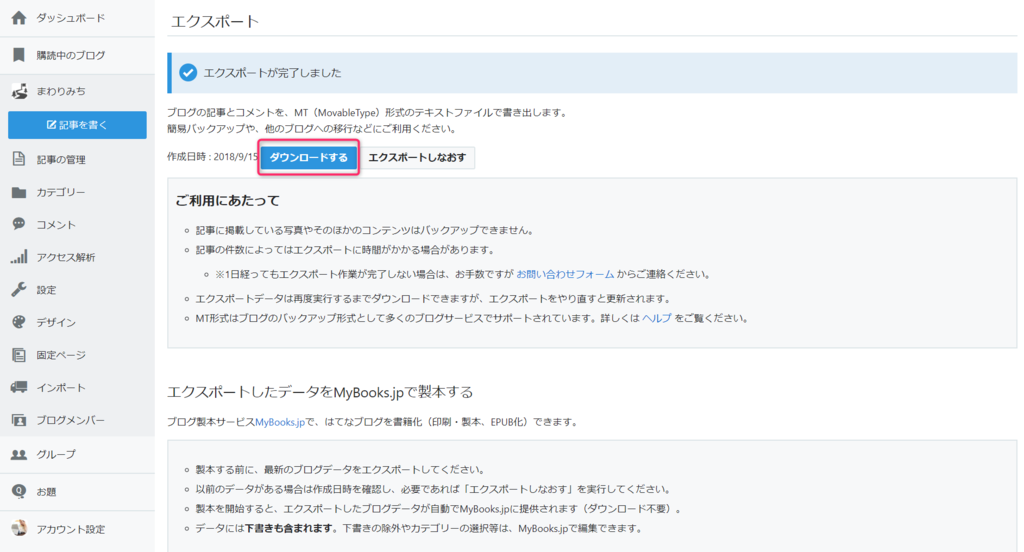
「(ダウンロードする)」ボタンを押してパソコンの任意の場所に保存しておけばはてなブログのバックアップは終わりです。
簡単でしたね👍
是非、この機会にはてなブログのバックアップを取っといていざっていうときに備えておきましょう。
はてなブログのバックアップ方法(まとめ)
以上のようにはてなブログのバックアップ方法は非常に簡単です。
僕のように1からやり直すことのないように今ここで早速バックアップしておくことをお勧めします。
☑ ミスってからでは遅い
☑ 焦らずに原因を究明してみる
☑ ブログカスタマイズは慎重に
☑ はてなブログのバックアップは簡単
こまめにバックアップしておけば面倒なことを避けられると思います。
最後に
今回ははてなブログをパソコンにバックアップしておく方法をお伝えしましたが、万が一、パソコンがダウンしたら元も子も無くなると思います。
そのためにはバックアップしたファイルを他のデバイスにコピーを作成するなどしておいたほうが2重にも3重にも安心かもしれませんね。
たかがブログ、されどブログ、人それぞれブログの価値観は違うと思いますが、そんなに大変な作業ではないので改めてここではてなブログのバックアップを強くおすすめします。
今日、僕に起こったこの経験はとても貴重でした。
そしてより成長出来た気がしますのでいい経験として大事にしたいと思います。
そして最後までお付き合いいただきましてありがとうございました👍